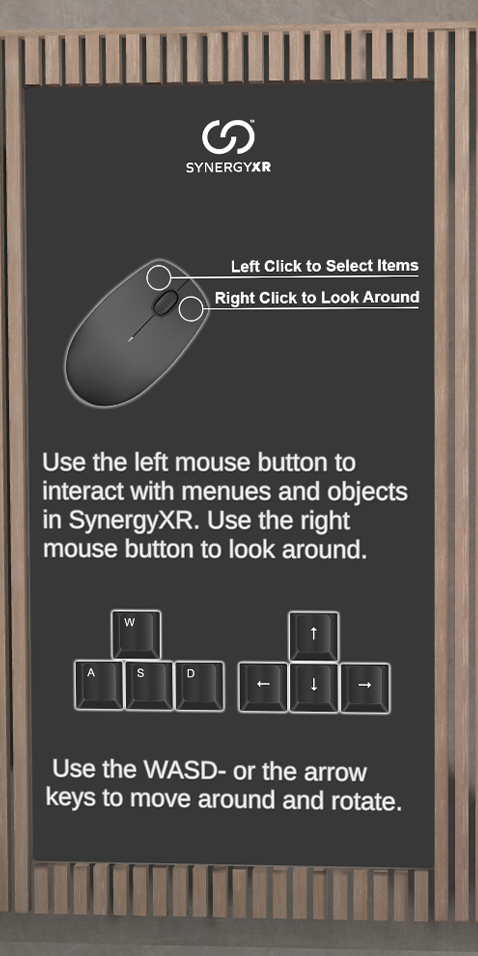Follow the links in the index below to find solutions to your questions for SynergyXR for desk. If not answered here, do reach out to us!
- Getting started
- Moving around
- Menu
- Tools
- How to use the draw tool
- How to use the guide tool
- How to use the content menu
- How to find and place content
- What is a scenario
- How to create a scenario
- How to load a scenario
- How to use the options menu
- How to use the movement menu
- How to become an editor
Sessions:
1A - How to install the app?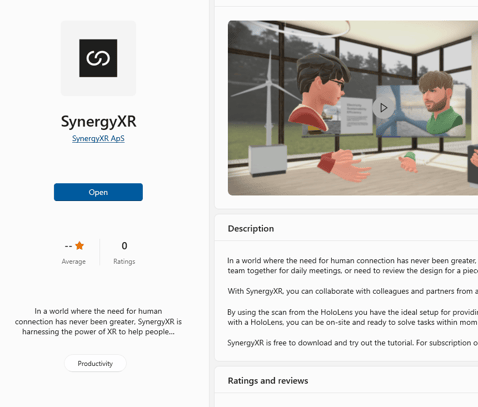
When you want to install SynergyXR do the followingen:
Press your windows key or locate your start menu.
Write "Microsoft Store".
Search for "SynergyXR" in the Store.
Press "Get app" on the app-page of the store.
1B - How to join a session
Firstly you need to login.
After having logged in you need to chose your work space, if prompted.
Now you choose your name of this session.
This would also be a good time to select your avatar - see more on "1E - How to choose an avatar".
Now press continue.
On this screen you can choose between starting a new session or choosing one active session on the list.
HOT TIP: If it has a password on it, contact the creator to be informed of the password.
1C - How to create a session?
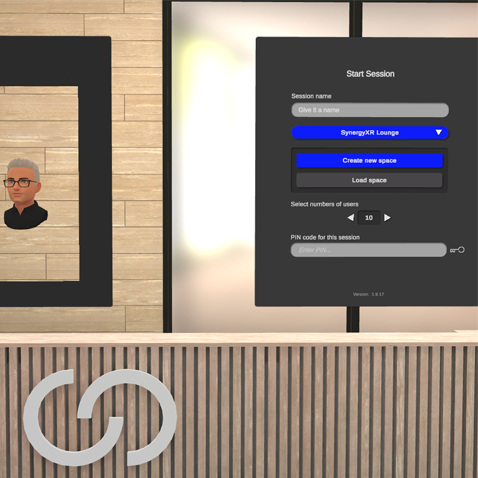
When you want to create a session follow the first five steps of "1B - How to join a session?".
Then locate the "Create Session" button.
Once clicked you can choose between loading a room available or loading a previously saved space on the workspace.
TOP TIP: The rooms saved will have the name that you choose for your session. You can duplicate the room afterwards.
1D - How to load a previously saved space?
When you want to load a previously saved space follow the steps of "1C - How to create a session?".
But instead of choosing "Create new space", simply press "Load space".
1E - How to choose an avatar?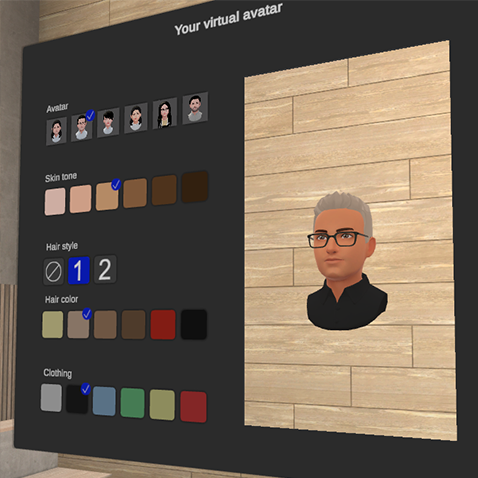
When you want to choose an avatar all you have to do is walk over the avatar selection screen where you can choose your face, hair style, hair color, skin tone and color of your clothes.
NOTE: The only time you can choose your avatar is in the SynergyXR lobby. So to change avatar you need to quit your session and return to the lobby.
Moving Around:
2A - How to move?
You have two options.
Either you can use the arrow keys of your keyboard.
Or you can choose to use "w, a , s and d".
While moving you can press q or e to move up and down.
To strafe you need to press and hold your right mouse-button while pressing the turning arrows or using the "a" and "d" buttons.
TOP TIP: To teleport larger distances you can press and hold the space bar to see the teleport option.
2B - How to use the mouse to look around?
The mouse has two core usages. One is navigating the menus and interacting with objects (covered here in this tutorial) and the other one is covered here - looking around.
If you press and hold the right mouse-button you will be able to look around in SynergyXR without actually moving around. It gives you "free look".
Menu:
3A - How to use the menu when in a session?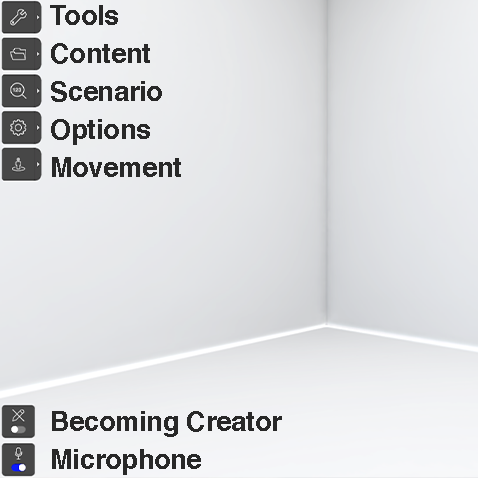
Tools: Draw tools and guide tools.
Content: Your assets library containing all the content you have uploaded.
Scenarios: The step by step guide creation center.
Options: Here you can save your room or quit it.
Movement: Choose between moving as a drone (free move) or as a person walking (locked move).
Becoming creator: Here you can allow your self to edit the room.
Microphone: Mute or unmute your self.
Tools:
4A - How to use the draw tool?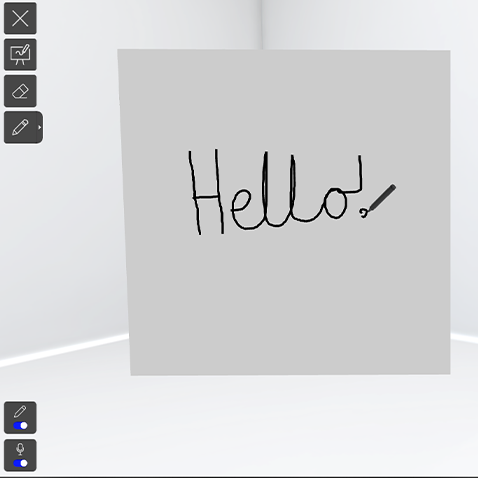
To draw you need a surface on the desktop version.
Either draw on an object or choose the draw board, which is the first option the the draw menu.
The eraser tool gives you the opportunity to erase specific parts of your drawing.
And the pen tool lets you choose a color for your pen.
4B - How to use the guide tool?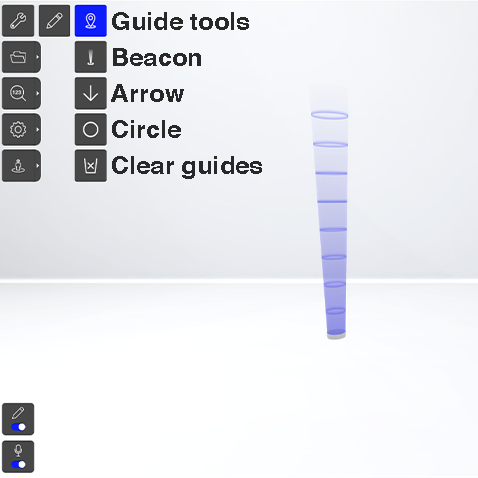
The guide tool gives you an option to guide other users in a session.
It doesn't matter which device they use as long as they are in your session.
Choose between "point of interest", "arrow" or "circle" to guide your participants.
4C - How to use the content menu?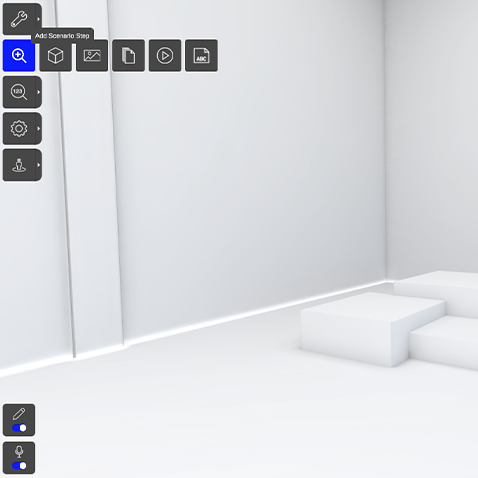
You can access five different types of content in SynergyXR:
1 3D objects
2 Images
3 PDFs
4 Video
5 Add Note
TOP TIP: To learn more about file types go here.
4D - How to find and place content?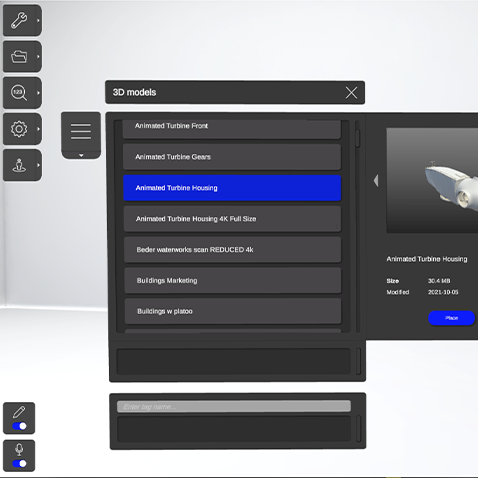
Press the content folder.
Now chose the content-type you want to place.
Now you have the option to find any asset you have uploaded using the manager.
Either scroll through your content or write a tag to filter through for the asset of choice.
Once you have located your content press it using left click of the mouse and chose "Place content".
4E - What is a scenario
A scenario is a series of steps that can guide any user through a certain curriculum/set of material.
Imagine a standard operating procedure guide. But only one step is shown at a time and it is anchored to certain spot in your surroundings.
4F - How to create a scenario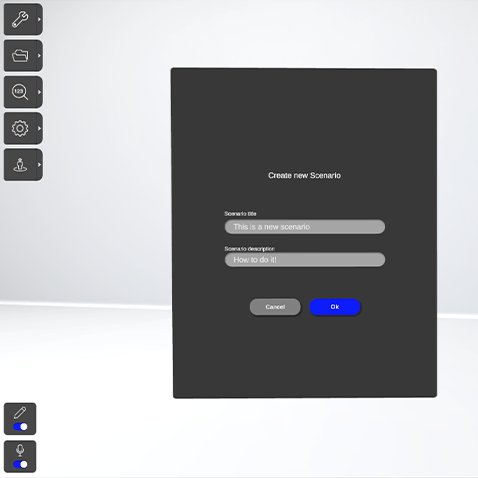
When entering the menu (3A - How to access the menu), you need to pick the 3rd option.
Now you can choose between loading a scenario or creating one.
Once you have picked creating, you can start placing steps.
This is done by selecting a video, pdf, image or 3D-object
4G - How to load a scenario
When you want to load a saved scenario, simply go into the scenario menu (3rd option). From here you press the arrows (>>>) and press it.
It will then prompt you with the available scenarios for the particular room.
4H - How to use the options menu?
In this part of the menu you can choose to either save your room.
Or you can quit the room. When quitting the room you are prompted weather you want to save or not.
TOP TIP: Saving overwrites your old space.
4I - How to use the movement menu?
You have two choices. Either you roam free or you walk around.
And you can choose your own movement speed from slow, normal and fast.
TOP TIP: We recommend using walk function for sessions where you plan on teaching. Just because it keeps the session more grounded. Pardon the pun.
4J - How to become an editor?
Becoming an editor is needed if you want to place or move anything in SynergyXR other than your self. So to start building you need to learn this.
Thankfully, it is quite easy. Just move the slider on the crayon in the bottom left corner. That is it.